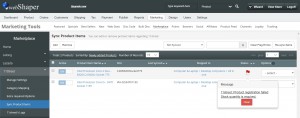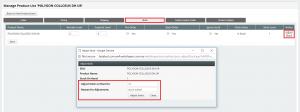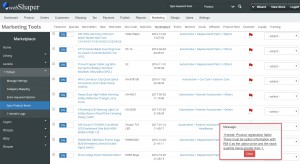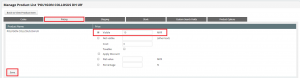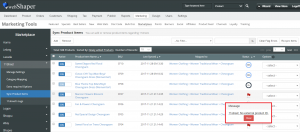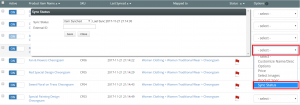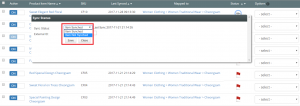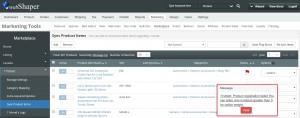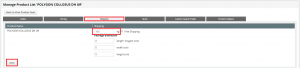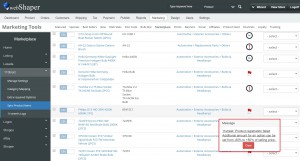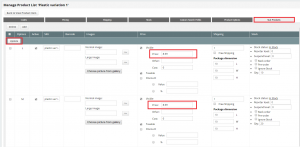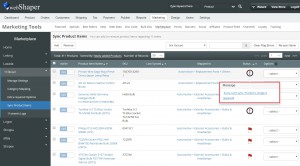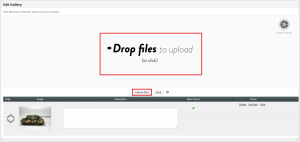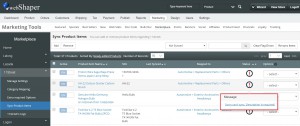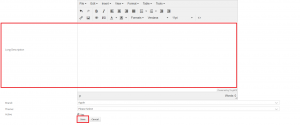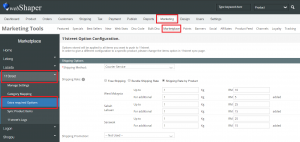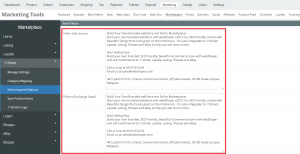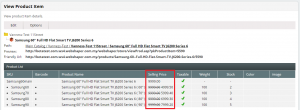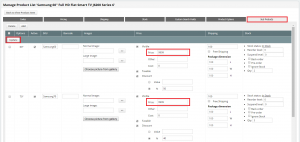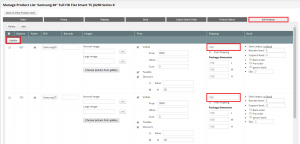This tutorial will help you to understand possible errors while syncing your product items, clear your flag or error messages and follow simple steps to successfully upload your products to PrestoMall.
Choose the error messages that you face and it will link you to the the explanation and steps on how to solve it.
Error Messages
Product registration failed. Stock quantity is required.
Product registration failed. There must be option information with RM 0 as the option price and the stock quantity being greater than 1.
No external product ID.
Product registration failed. You can enter only numbers greater than 0 for option weight.
Product registration failed. Additional amount for an option can be set from -80% to +80% of selling price.
Sorry can’t sync, Product’s image is required!
Sorry can’t sync, Description is required!
Product registration failed. Returns Exchange Information is required.
The update of instant discount has been failed. Reduced amount must be greater than RM 1.
Modification failed. Modification of selling price discount by seller shipping details for Shocking deals products is not allowed.
Product registration failed. The weight of general products should be above 0.
Explanations
Product registration failed. Stock quantity is required.
1. Go to your webShaper store control panel.
2. Click Marketing > Marketplace > PrestoMall > Sync Product Items.
3. Go to your product that has flag or error message. Click on the error message.
*Note: This error message means that your product item quantity need to fill in before you push as a new product.
4. Go to your product and click Stock.
5. Click Adjust Stock.
6. Enter Adjust Stock on Hand to and Reason for Adjustment.
7. Click Adjust Stock.
8. Click Flag icon and Clear to clear the error message.
9. Now you can re-sync back your product item to PrestoMall successfully by ticking your product
and click on Re-Sync Items.
Product registration failed. There must be option information with RM 0 as the option price and the stock quantity being greater than 1.
1. Go to your webShaper store control panel.
2. Click Marketing > Marketplace > Prestomall > Sync Product Items.
3. Go to your product that has flag or error message. Click on the error message.
*Note: This error message means that your product item price cannot be 0 and stock also cannot be 0 when sync to marketplaces.
6. Click Stock.
7. Click Adjust Stock.
8. Enter Adjust Stock on Hand to and Reason for Adjustment. Click Adjust Stock.
9. Click Flag icon and Clear to clear the error message.
10. Now you can re-sync back your product item to PrestoMall successfully by ticking your product
and click on Re-Sync Items.
No external Product ID.
1. Go to your webShaper store control panel.
2. Click Marketing > Marketplace > PrestoMall > Sync Product Items.
3. Go to your product that has flag or error message. Click on the error message.
*Note: This error message means that your product item do not have external Product ID.
4. Go to Select and click Sync Status.
5. Choose Item Not Synced as Sync Status.
6. Click Save.
7. Click Flag icon and Clear to clear the error message.
8. Now you can re-sync back your product item to PrestoMall successfully by ticking your product
and click on Re-Sync Items.
Product registration failed. You can enter only numbers greater than 0 for option weight.
1. Go to your webShaper store control panel.
2. Click Marketing > Marketplace > PrestoMall > Sync Product Items.
3. Go to your product that has flag or error message. Click on the error message.
*Note: This error message means that your product item weight must be more than 0 kg.
4. Go to your product and click Shipping.
5. Enter your product item weight. Make sure it is more than 0.
6. Click Save.
7. Click Flag icon and Clear to clear the error message.
8. Now you can re-sync back your product item to PrestoMall successfully by ticking your product
and click on Re-Sync Items.
Product registration failed. Additional amount for an option can be set from -80% to +80% of selling price.
1. Go to your webShaper store control panel.
2. Click Marketing > Marketplace > PrestoMall > Sync Product Items.
3. Go to your product that has flag or error message. Click on the error message.
*Note: This error message means that your product item sub-products price can be set from -80% to 80% of main product selling price. As example, if your product item selling price is RM100, then you can sell them from RM20 to RM180 only.
4. Go to your product and click Sub Products.
5. Insert product item price and make sure that sub-products price are from -80% to 80% of main product selling price.
6. Click Update.
7. Click Flag icon and Clear to clear the error message.
8. Now you can re-sync back your product item to PrestoMall successfully by ticking your product
and click on Re-Sync Items.
Sorry can’t sync, Product’s image is required!
1. Go to your webShaper store control panel.
2. Click Marketing > Marketplace > PrestoMall > Sync Product Items.
3. Go to your product that has flag or error message. Click on the error message.
*Note: This error message means that your product item product image is required to sync.
4. Click on your product.
5. Click on Drop files to upload from your computer gallery.
6. Click Upload files.
7. Click Flag icon and Clear to clear the error message.
8. Now you can re-sync back your product item to PrestoMall successfully by ticking your product
and click on Re-Sync Items.
Sorry can’t sync, Description is required!
1. Go to your webShaper store control panel.
2. Click Marketing > Marketplace > PrestoMall > Sync Product Items.
3. Go to your product that has flag or error message. Click on the error message.
*Note: This error message means that your product item long description is required to sync.
4. Click on your product.
5. Scroll down on Edit Product Item section, find Long Description. Make sure you fill in your product item long description.
6. Click Save.
7. Click Flag icon and Clear to clear the error message.
8. Now you can re-sync back your product item to PrestoMall successfully by ticking your product
and click on Re-Sync Items.
Product registration failed. Returns Exchange Information is required.
1. Go to your webShaper store control panel.
2. Click Marketing > Marketplace > PrestoMall > Sync Product Items.
3. Go to your product that has flag or error message. Click on the error message.
*Note: This error message means that your product item extra required options are required.
4. Go to Marketing > Marketplace > PrestoMall > Extra Required Options.
5. Scroll down and fill in Item Policies section such as After Sale Service and Return/Exchange Detail.
6. Click Save.
7. Click Flag icon and Clear to clear the error message.
8. Now you can re-sync back your product item to PrestoMall successfully by ticking your product
and click on Re-Sync Items.
The update of instant discount has been failed. MSG: Reduced amount must be greater than RM 1.
1. Go to your webShaper store control panel.
2. Click Marketing > Marketplace > PrestoMall > Sync Product Items.
3. Go to your product that has flag or error message. Click on the error message.
*Note: This error message means that your main product item price and sub-products item price should be same for at least one product.
4. Go to your product and you can see that the price of main product and sub-products are not same for at least one product. You can refer example below.
5. Go to Options > Manage Products.
6. Click Sub Products. Inside View Product Item section, please make sure that the price of main product and sub-products are not same for at least one product.
7. Click Update.
8. Click Flag icon and Clear to clear the error message.
9. Now you can re-sync back your product item to PrestoMall successfully by ticking your product
and click on Re-Sync Items.
Modification failed. Modification of selling price discount by seller shipping details for Shocking deals products is not allowed.
1. Go to your webShaper store control panel.
2. Click Marketing > Marketplace > PrestoMall > Sync Product Items.
3. Go to your product that has flag or error message. Click on the error message.
*Note: This error message means that PrestoMall is running Shocking Deals event on their site. This means sync any product to PrestoMall is not allowed. After the Shocking Deals ends, you may try to sync back your product items to PrestoMall.
Product registration failed. The weight of general products should be above 0.
1. Go to your webShaper store control panel.
2. Click Marketing > Marketplace > PrestoMall > Sync Product Items.
3. Go to your product that has flag or error message. Click on the error message.
*Note: This error message means that your main product item and sub products weight should be the same.
4. Go to your product and click Sub Products.
5. Insert your product item weight and make sure that your main product item and sub products weight should are the same.
6. Click Update.
7. Click Flag icon and Clear to clear the error message.
8. Now you can re-sync back your product item to PrestoMall successfully by ticking your product
and click on Re-Sync Items.
If the error message is not listed here, please contact our support team at support@webshaper.com.