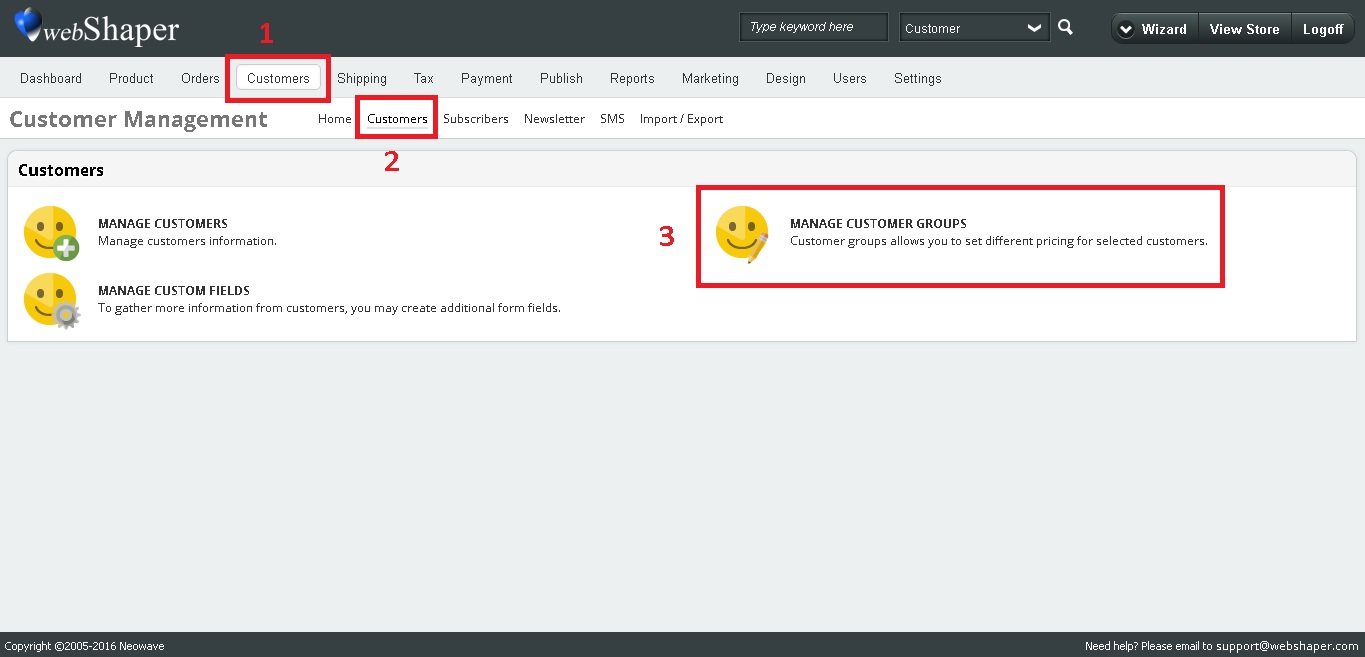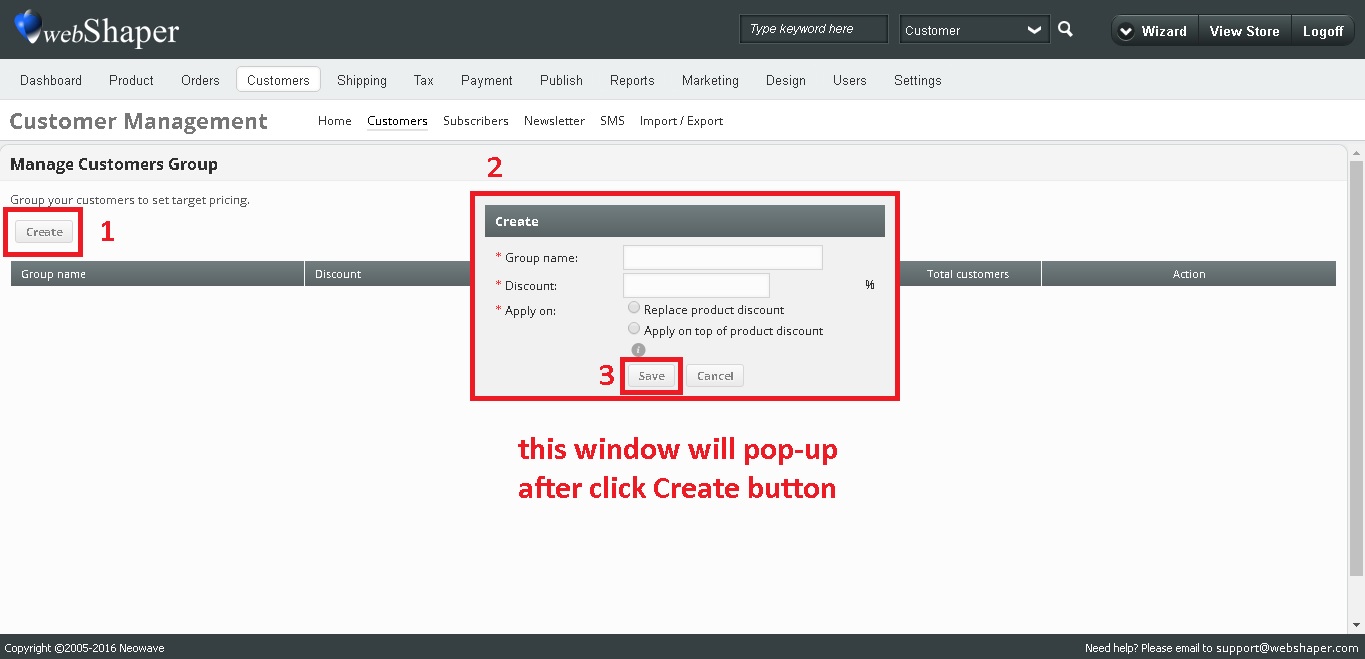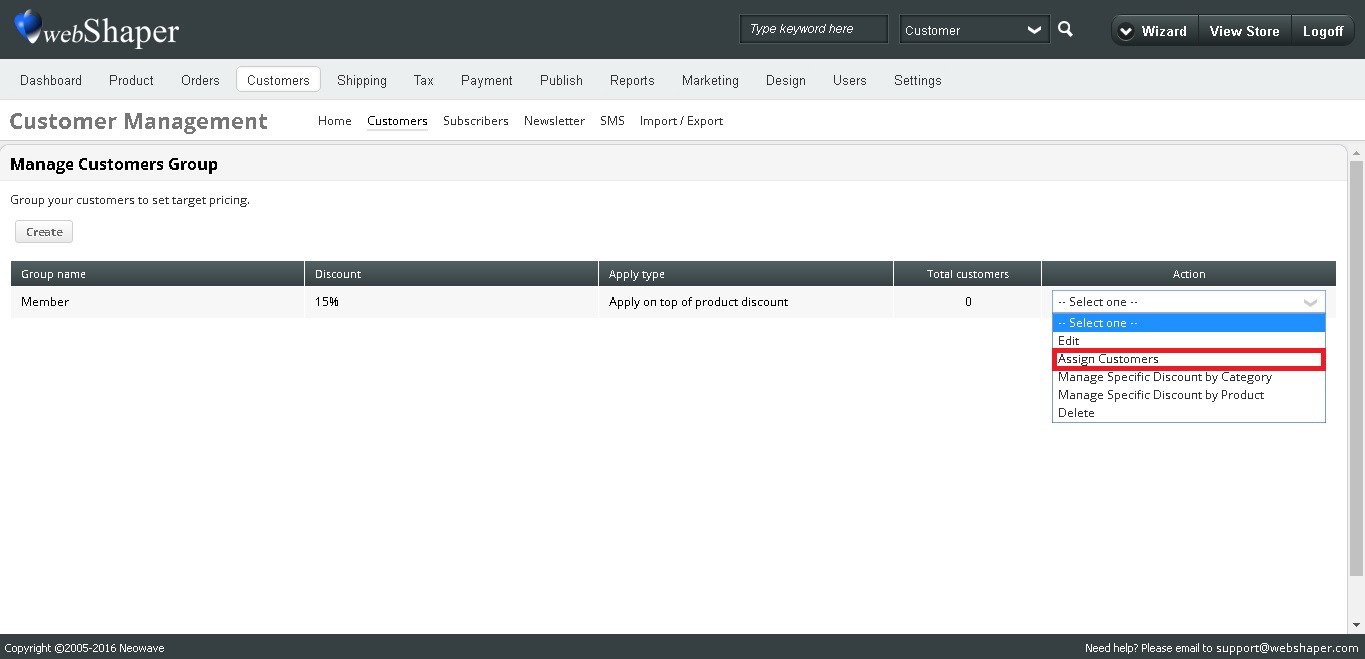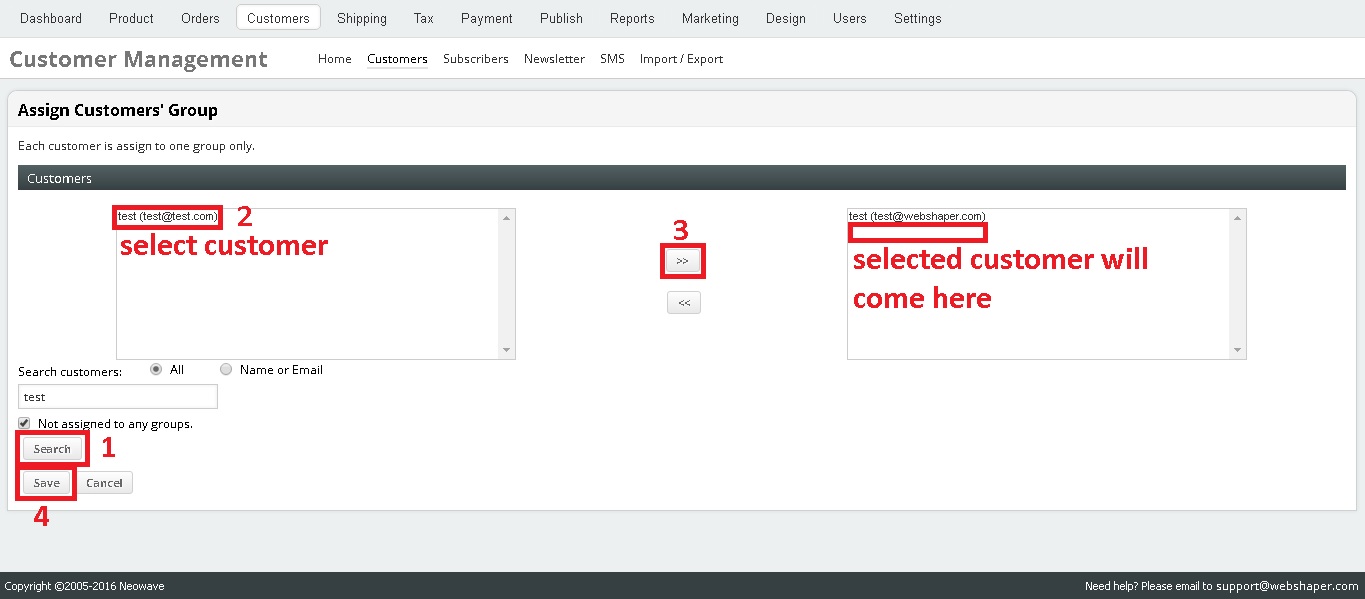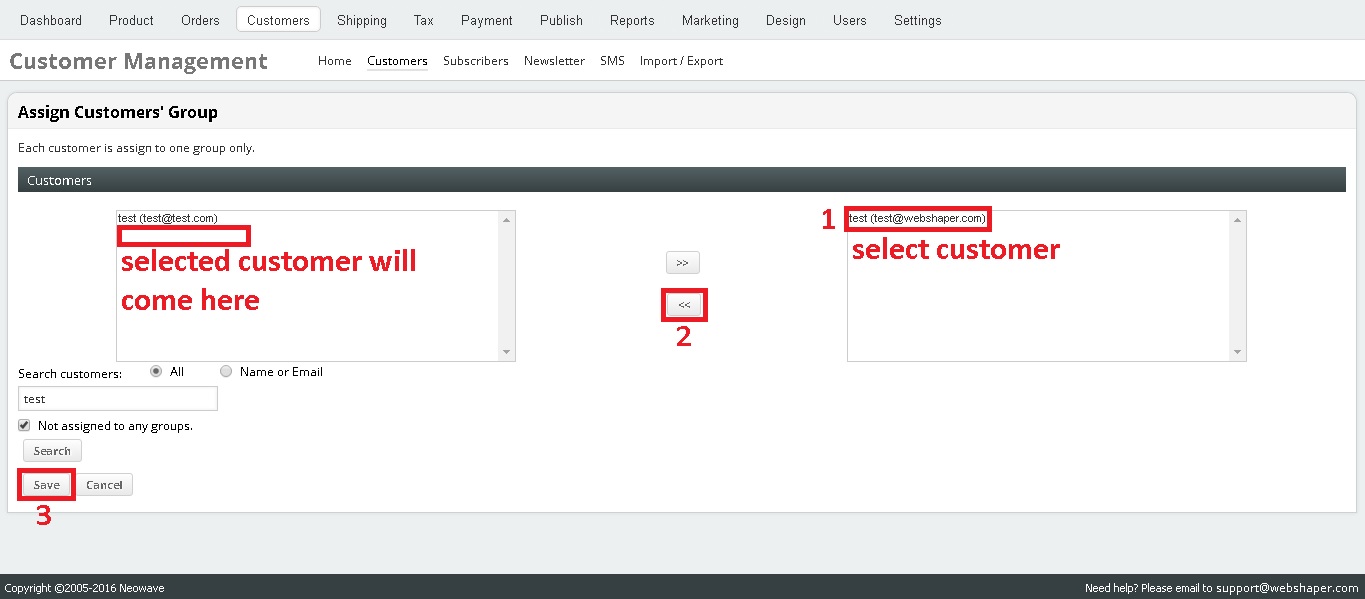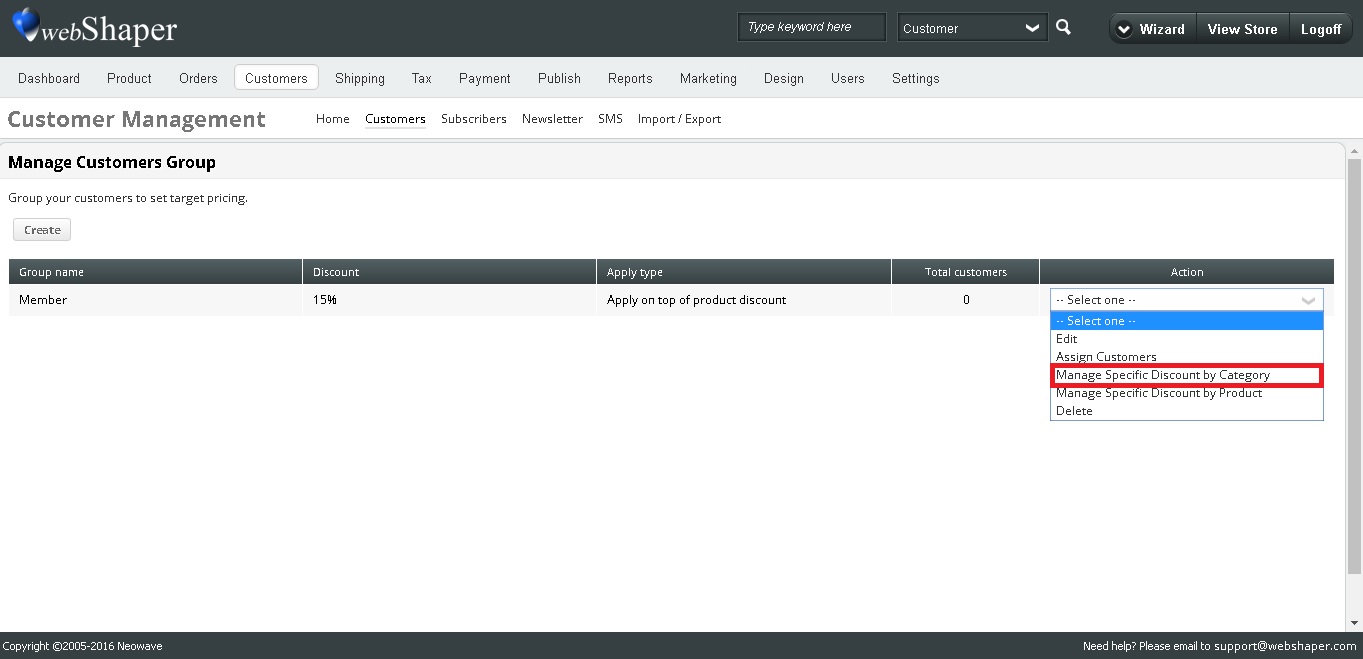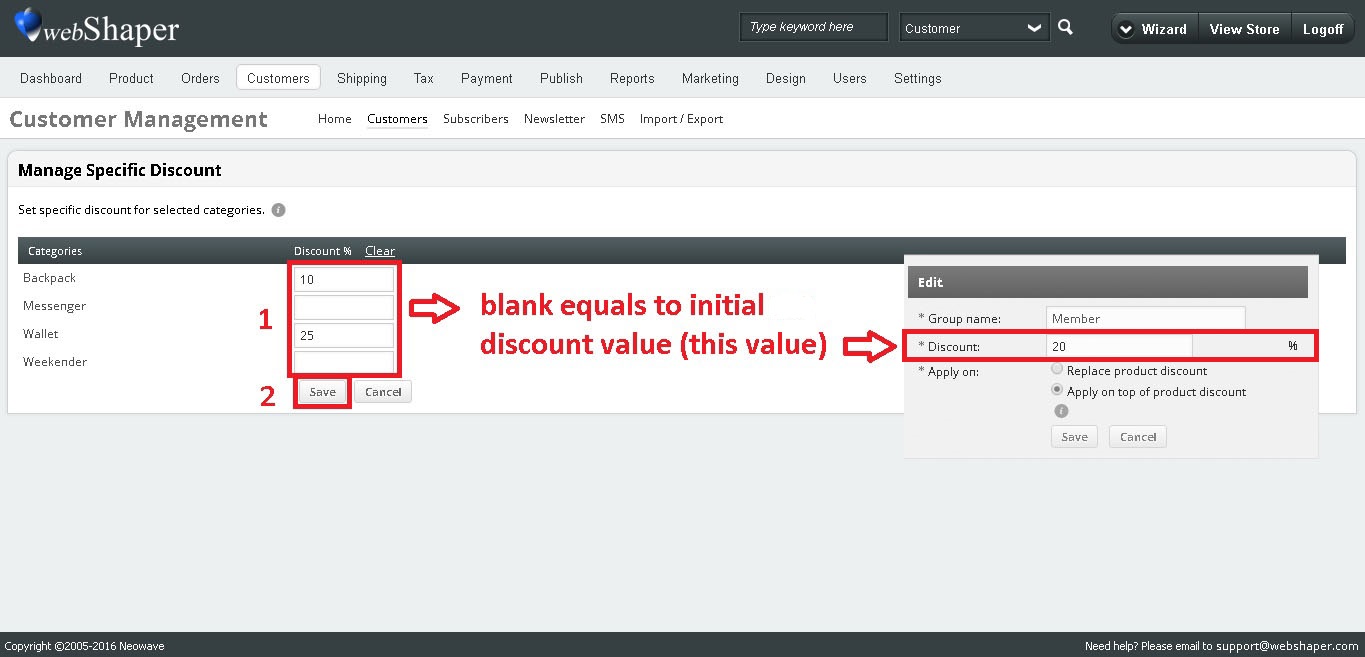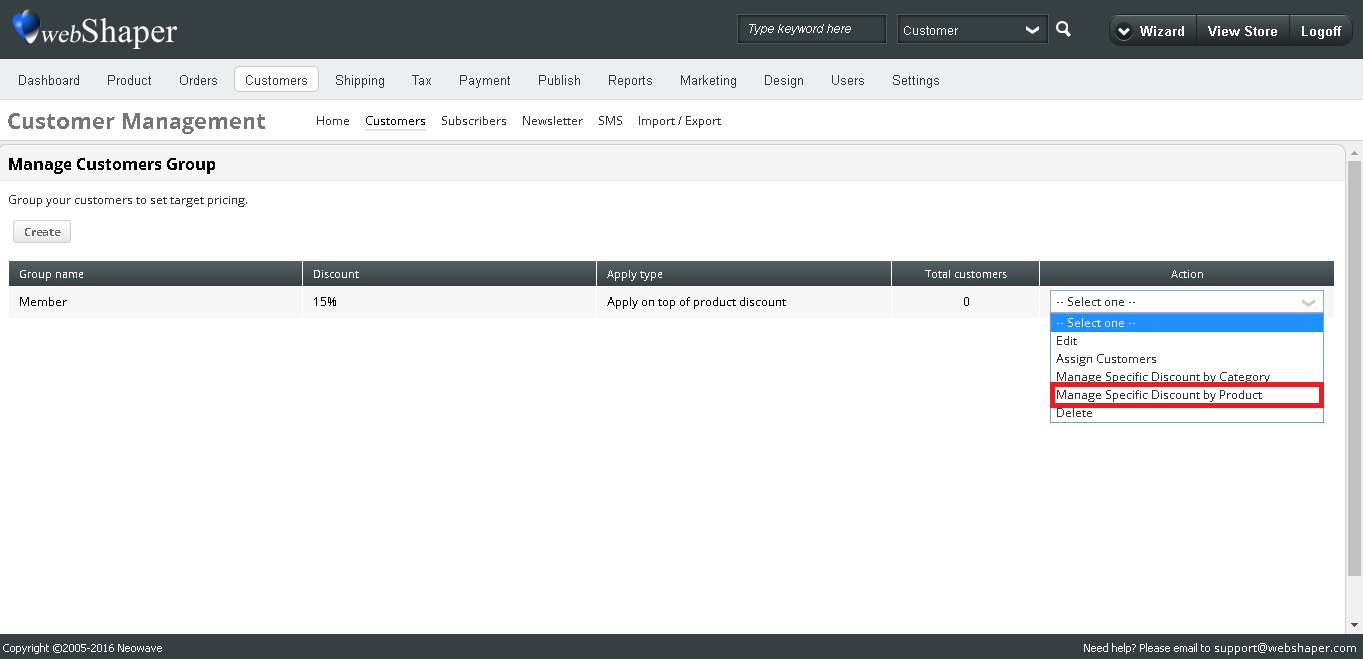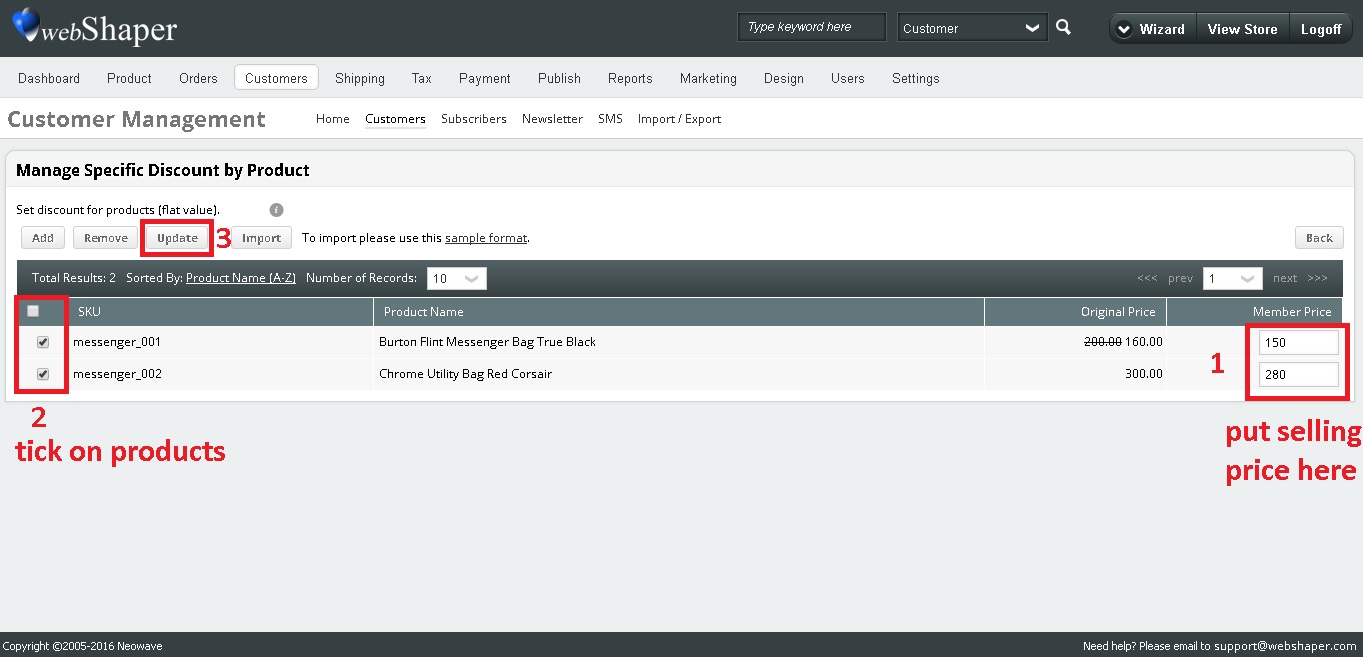Customers are various and that is the reason you should approach them differently. Customer Grouping is a tool for you to categorize your customer and approach them accordingly.
Note: Creating a group and Adding customer to the group are main steps to use this feature, specific discount by category and product are additional functions. If specific discount is specified, any product fall under this will take specified discount instead of initial discount.
Creating a group
1. Go to Customers (Main).
2. Click on Customers (Sub).
3. Select MANAGE CUSTOMER GROUPS.
4. Click on Create.
5. Key in details, such as:
- Discount – this discount will apply to all item
- Replace product discount – this will discard product discount and use grouping discount instead
- Apply on top of product discount – this will add one more layer of discount to products
6. Click on Save.
Note:
Adding customer to the group
1. Select Assign Customers from drop down list.
2. Use search tools to display customer list (leave it blank if want to display all customers).
3. Click on Search.
4. Select customer from the left box.
5. Click on >> to move selected customer into the group (add as many as you like).
6. Click Save.
Deleting customer from the group
1. Select Assign Customers from drop down list.
2. Select customer from the right box.
3. Click on << to move selected customer out from the group.
4. Click Save.
Setting specific discount by category
(every products in the category will take this discount instead of the discount you specified earlier)
1. Select Manage Specific Discount by Category from drop down list.
2. Put discount percentage for each category.
3. Click on Save.
Setting specific discount by product
(every products specified in this section will take price from here and ignore both discounts you specified earlier)
1. Select Manage Specific Discount by Product from drop down list.
2. Click on Add.
3. Insert SKU or Product Name or leave it blank to display all.
4. Click on Search.
5. Tick on products (as many as you like).
6. Click on Save.
7. Put in selling price on Member Price column.
8. Tick on all products that you have made changes.
9. Click on Update.