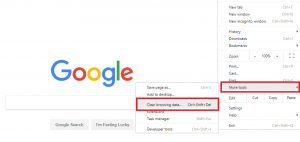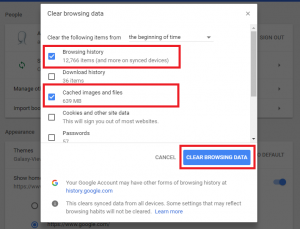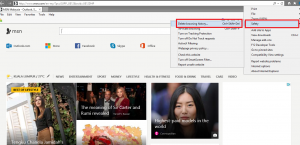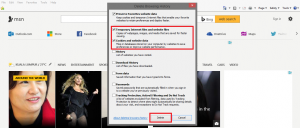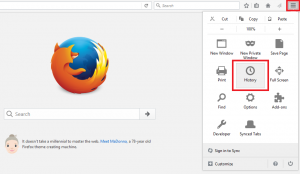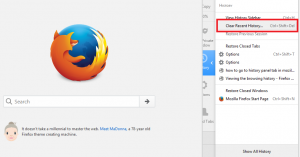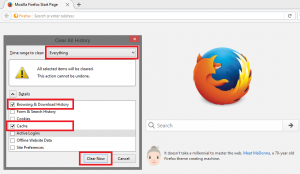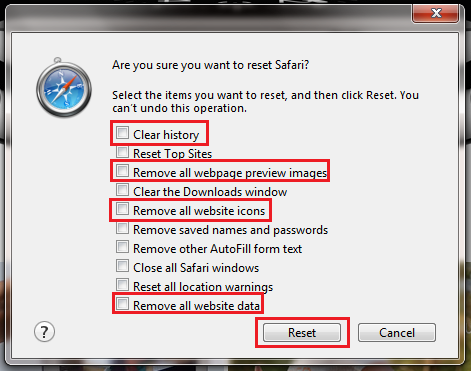Clearing the cache or browsing data in a browser helps fix some issues such as partially loaded or badly formatted web pages and incomplete pictures. It helps pages load faster, thus make it easier for you to browse the web.
Click on one of the browser to see how to clear cache and browsing data.
Google Chrome
Internet Explorer
Mozilla Firefox
Safari
Google Chrome
1. On your computer, open Chrome.
2. On your browser toolbar, click button > More Tools > Clear Browsing Data.
3. In the “Clear browsing data” box, click the checkboxes for Browsing History or Cache Images and Files.
4. Use the menu at the top to select the amount of data that you want to delete. Choose the beginning of time to delete everything.
5. Click Clear Browsing Data.
Internet Explorer
1. On your computer, open Internet Explorer.
2. On the browser toolbar, click Settings button on the top right page > Safety > Delete Browsing History.
3. In the “Delete Browsing History” box, click the checkboxes for Temporary Internet Files and Website Files or Cookies and Website Data.
4. Click Delete.
Mozilla Firefox
1. On your computer, open Mozilla Firefox.
2. On the browser toolbar, click Open Menu button on the top right page > History.
3. Click Clear Recent History.
4. In the “Clear Recent History” box, click the checkboxes for Browsing & Download History and Cache.
5. Use the menu at the top to select the amount of data that you want to delete. Choose Everything to delete everything.
6. Click Clear Now.
Safari
1. On your computer, open Safari.
2. On the right hand corner look for the Settings.
3. Then follow to Reset Safari.
4. You will see a Pop up Box.
5. Click on the options you would like to remove, and Reset.