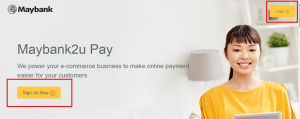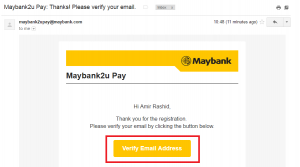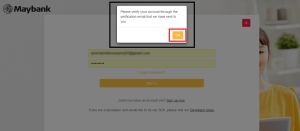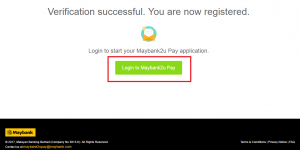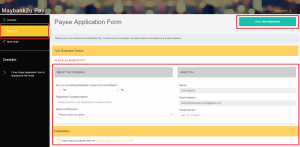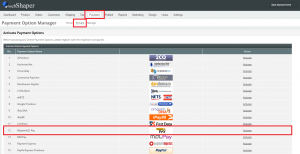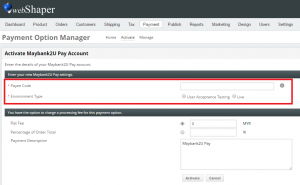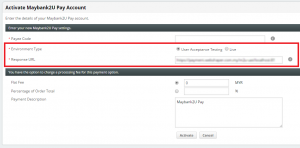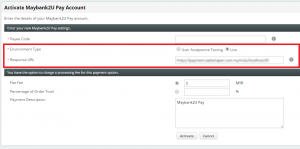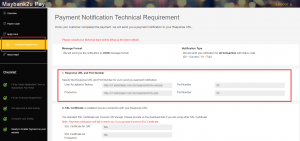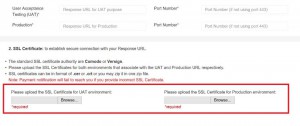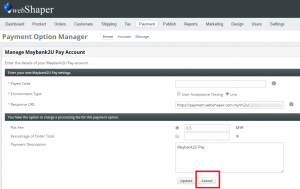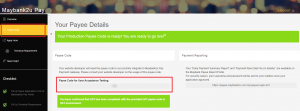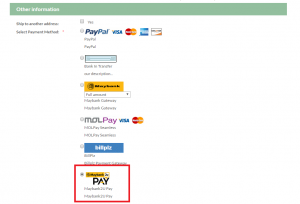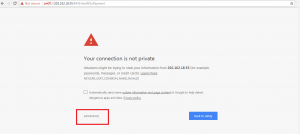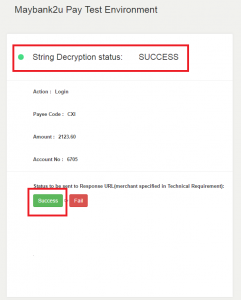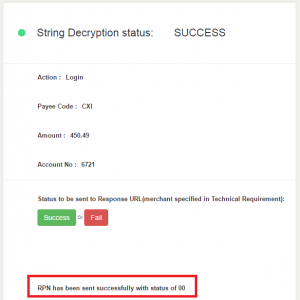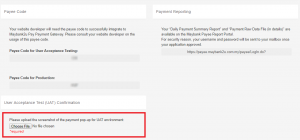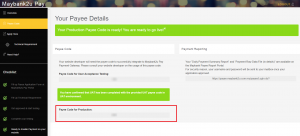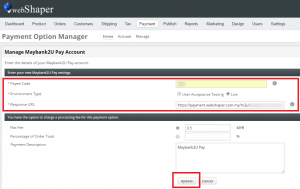In order to start receiving payments, you will need to activate Maybank2u Pay as a payment gateway option for your customers in your Maybank2u Pay control panel. Before you do so, you have to make some changes to the Maybank2u Pay settings.
Please follow the step by step instructions for you to activate Maybank2u Pay Payment Gateway inside webShaper:
Step 1: Register Maybank2u Pay Account
Step 2: Fill Up Technical Requirement
Step 3: Get User Acceptance Testing (UAT) Payee Code
Step 4: Get Live Payee Code
Step 1: Register Maybank2UPay Account
1. Go to Maybank2u Pay site: m2upay.maybank2u.com.my
2. If you don’t have an account at Maybank2u Pay, please click at the SIGN UP NOW button.
3. Then it will direct you to Sign Up page.
4. Fill up all the details such as First Name, Last Name, Email, Password, and Captcha Answer.
5. Tick on I have read and agree to Terms & Conditions after you have agreed to Maybank2u Pay Terms and Conditions.
6. After you have already done with registration, click Sign Up Now button.
7. Click Back To Home and it direct you to next page.
8. Then you have to verify your account through the verification email that Maybank sent to you.
9. Click Verify Email Address on your email.
10. Click OK and your verification is successful.
11. Once you are registered, click Login to Maybank2u Pay button.
12. You will be redirect to Apply Here page. In here, you can see all fields that are mandatory to fill in and your status as as a new application.
13. You need to fill the form regarding your Business Details (About Your Company & You), and Declaration.
14. Once you have completed all the details, click Submit your Application.
15. After submission, you have to wait for notification email from Maybank of your Maybank2u Pay application been approved. It may take several working days.
Step 2: Fill Up Technical Requirement
1. At the webShaper control panel, open the Payment section.
2. And then, you have to Activate Maybank2u Pay payment on the Action section.
3. Open Payment Option Manager, choose Maybank2u Pay by clicking on its icon.
4. And it will redirect you to Manage Maybank2u Pay Account page.
5. On Manage Maybank2U Pay Account, you will have to key in the Payee Code, Environment Type and the Response URL.
6. In order to get the Payee Code, first you need to get the Response URL first.
7. Response URL are inside Environment Type section.
8. In the Environment Type section, there are two types of them:
- User Acceptance Testing (Testing Purposes)
- Live (Production Purposes)
And both URLs are needed to get the Payee Code.
9. Click on User Acceptance Testing button and you will see the Response URL.
10. Then, click on Live button and you will see the Response URL.
11. Copy the links.
12. Please make sure your Maybank2UPay account is open. In order to do that, sign in your Maybank2UPay account then click Technical Requirement.
13. Paste your User Acceptance Test (UAT) and Live Response URL.
14. Enter Port Number.
*The HTTPS URL port number is 443.
15. SSL Certification. To establish secure connection with your Response URL.
*Note: To request the SSL cert, please send an email to support@webshaper.com
Please upload the zip file for both UAT and Production environment that provided by the support team. You don’t have to extract the .zip file.
16. Technical Representative’s Contact Details. Please select Outsourced/ Hire company to do and fill in the details as follows:
- Name: Neowave Solutions Sdn Bhd
- Email: support@webshaper.com
- Contact No: 03-91305218
17. Click Submit.
18. Close your webShaper control panel by clicking Cancel.
19. Wait for the confirmation from Maybank2u Pay before you proceed with Testing.
Step 3: Get Approved & Start Testing With User Acceptance Testing (UAT)
User Acceptance Testing (UAT) is to make a successful testing checkout with one of your product. This is for testing purpose only before you go to Live (Production) URL.
1. First, you need to receive an e-mail from Maybank2u Pay after you have done submitting both User Acceptance Testing (UAT) and Live URL to get the Payee Code.
2. Then sign in to Maybank2u Pay and click Payee Code button.
3. Inside Your Payee Details page, there will be Payee Code for User Acceptance Testing to successfully integrate with Maybank2u Pay Payment Gateway.
4. Copy Payee Code and Paste them into webShaper control panel.
5. Tick on the User Acceptance Testing.
6. Click Activate and OK.
7. After this, you have to do a product checkout from your store and make a successful payment.
8. On Select Payment Method button, tick Maybank2u Pay.
*Note: If you encounter “Your connection is not private” error message after you click Pay Now button, please click Advanced. After that, click Proceed. It will proceed you to Maybank2u Pay Test Environment.
9. Click Success.
10. It will show you RPN has sent Successful Status to Maybank2u Pay.
*Note: If you encounter “Payee does not exist” error, it means your UAT code is yet to be configured by Maybank technical team. You may try again after few days. If error still persists, please refer back to Maybank regarding the error.
You also can email us at support@webshaper.com if you encounter RPN has fail to sent status.
11. Screenshot the success pop-up.
12. Upload the screenshot of your UAT success pop-up on your Maybank2u Pay portal under tab Payee Code.
13. Please send an email at maybank2upay@maybank.com or call 03-20708833 (ext. 18728) to notify you completed your testing.
14. Maybank will provide UAT Sign Off form in order to prepare for the Production Roll-out testing. Fill up the form and send back to them to be verify.
15. After you receive an email reply from Maybank acknowledging your testing has been succeeded, they will provide Live Payee Code for Production at Maybank2u Pay portal.
Step 4: Get Live Payee Code
This is for production use. This can only be used after you have completed your Production Roll-Out.
1. To get the Payee Code, first you will received the UAT Sign Off Form via e-mail from Maybank2u Pay after you have sent the User Acceptance Testing (UAT) screenshot result as mentioned above.
2. To get your Live Payee Code, go to Payee Details page on Maybank Portal, there will be Payee Code ready for you to use.
3. Copy Payee Code and Paste them into webShaper control panel.
4. Tick on the Live and make sure Response URL is correct.
5. Click Update and OK.
6. Now, you will be scheduled to the roll-out testing and added to WhatsaApp workgroup for communicate throughout the testing.
7. Now your store is ready with Maybank2u Pay payment gateway.