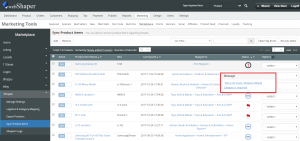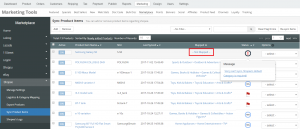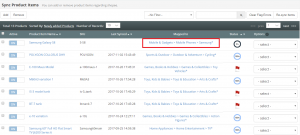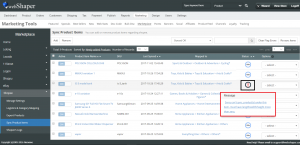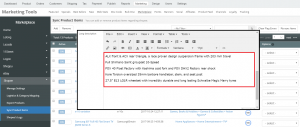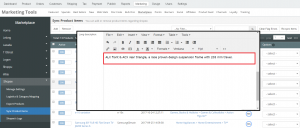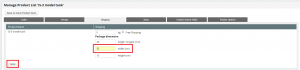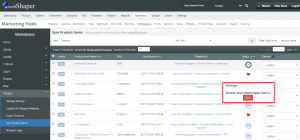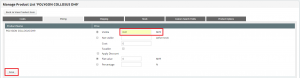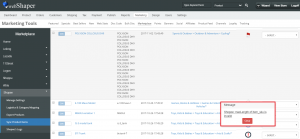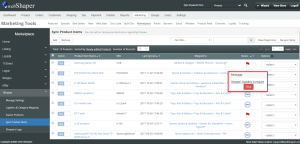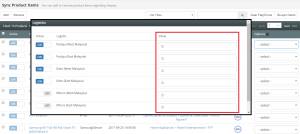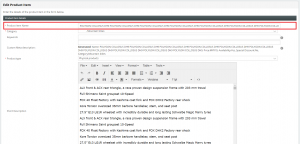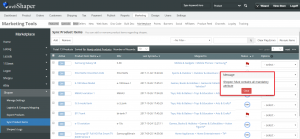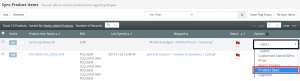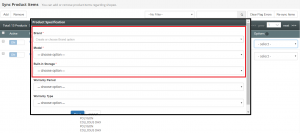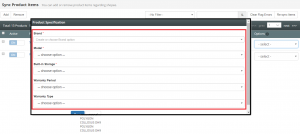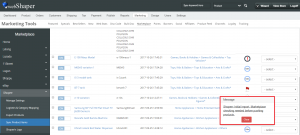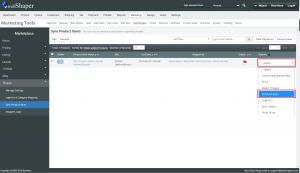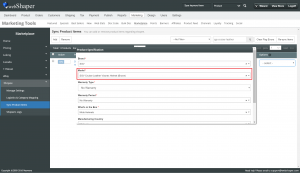This tutorial will help you to understand possible errors while syncing your product items, clear your flag or error messages and follow simple steps to successfully upload your products to Shopee.
Choose the error messages that you face and it will link you to the the explanation and steps on how to solve it.
Error Messages
Sorry can’t sync, Shopee’s default Category is required!
Sorry can’t sync, product(s) under this item, must have length/width/height more than zero.
Sorry can’t sync, Description is too long! should be equal or less than 3000 characters
Sorry can’t sync, Description is too short! should be equal or more than 20 characters
Type of package_width is invalid, should be integer
Price should bigger than 0.1
MaxLength of item_sku is invalid
Logistics is required
Name is too long
Stock is required
Must contains all mandatory attribute
MinLength of attributes[1].value is invalid
Initial import. Marketplace checking needed before pushing products
Product price cannot be modified during the promotion period
minLength of name is invalid
No available logistic channel
maxLength of attributes[1].value is invalid
Explanations
Sorry can’t sync, Shopee’s default Category is required!
1. Go to your webShaper store control panel.
2. Click Marketing > Marketplace > Shopee > Sync Product Items.
3. Go to your product that has flag or error message. Click on the error message.
*Note: This error message means that your product item don’t mapped with any Shopee category.
4. Click on Not Mapped.
5. On Specific Category Mapping section, enter your Shopee Category such as
Mobile & Gadgets > Mobile Phone > Samsung.
6. Click Save.
7. Your products will updated with Shopee category.
7. Right click and reload the frame and it should be successfully update.
Sorry can’t sync, product(s) under this item, must have length/width/height more than zero
1. Go to your webShaper store control panel.
2. Click Marketing > Marketplace > Shopee > Sync Product Items.
3. Go to your product that has flag or error message. Click on the error message.
*Note: This error message means that your product item must have length/width/height more than zero.
4. Click on error message, then it will go to view your product item which you can edit back.
5. Go to Shipping and insert new length, width and height for your product item.
6. Click Save.
7. Click Flag icon and Clear to clear the error message.
Sorry can’t sync, Description is too long! should be equal or less than 3000 characters
1. Go to your webShaper store control panel.
2. Click Marketing > Marketplace > Shopee > Sync Product Items.
3. Go to your product that has flag or error message. Click on the error message.
*Note: This error message means that your product item description too long, which is more than 3000 characters.
4. Click Select and choose Customize Name/Desc.
5. Scroll down until you find long description. Shorten your Long Description to less than 3000 characters.
6. Click Save.
7. Click Flag icon and Clear to clear the error message.
Sorry can’t sync, Description is too short! should be equal or more than 20 characters
1. Go to your webShaper store control panel.
2. Click Marketing > Marketplace > Shopee > Sync Product Items.
3. Go to your product that has flag or error message. Click on the error message.
*Note: This error message means that your product item description is too short, which is less than 20 characters.
4. Click Select and choose Customize Name/Desc.
5. Scroll down until you find long description. Make your Long Description longer which is more than 20 characters.
6. Click Save.
7. Click Flag icon and Clear to clear the error message.
Type of package_width is invalid, should be integer
1. Go to your webShaper store control panel.
2. Click Marketing > Marketplace > Shopee > Sync Product Items.
3. Go to your product that has flag or error message. Click on the error message.
*Note: This error message means that your product item width is invalid, which you enter value other than integer.
4. Click on error message, then it will go to view your product item which you can edit back.
5. Go to Shipping and insert new length, width and height for your product item.
Make sure to put integer only. (whole number without fraction) e.g. 2, 939 and -2.
6. Click Save.
7. Click Flag icon and Clear to clear the error message.
Price should bigger than 0.1
1. Go to your webShaper store control panel.
2. Click Marketing > Marketplace > Shopee > Sync Product Items.
3. Go to your product that has flag or error message. Click on the error message.
*Note: This error message means that your product item price should be bigger than 0.1.
4. Click on error message, then it will go to view your product item which you can edit back.
5. Go to Pricing and insert new price for your product item.
6. Click Save.
7. Click Flag icon and Clear to clear the error message.
MaxLength of item_sku is invalid (CANNOT MORE THAN 100)
1. Go to your webShaper store control panel.
2. Click Marketing > Marketplace > Shopee > Sync Product Items.
3. Go to your product that has flag or error message. Click on the error message.
*Note: This error message means that your product item price SKU cannot more than 100 characters.
4. Click on error message, then it will go to view your product item which you can edit back.
5. Go to Codes and insert new SKU for your product item.
6. Click Save.
7. Click Flag icon and Clear to clear the error message.
Logistics is required
1. Go to your webShaper store control panel.
2. Click Marketing > Marketplace > Shopee > Sync Product Items.
3. Go to your product that has flag or error message. Click on the error message.
*Note: This error message means that your product item logistics do not set.
4. Click Select > Logistics.
5. Insert your logistics Value.
*Note: For now Shopee apply free shipping for all product items. The value inserted will be apply once Shopee don’t provide free shipping. Don’t forget to enable your Shopee Seller Center shipping option, same as your webShaper store.
6. Click Save.
7. Click Flag icon and Clear to clear the error message.
Name is too long
1. Go to your webShaper store control panel.
2. Click Marketing > Marketplace > Shopee > Sync Product Items.
3. Go to your product that has flag or error message. Click on the error message.
*Note: This error message means that your product item name is too long. The maximum characters are 80.
4. Click on error message, then it will go to view your product item which you can edit back.
5. Go to Product Item Details section, and insert new Product Name Item for your product item.
6. Click Save.
7. Right click and reload the frame and it should be successfully updated.
Stock is required
1. Go to your webShaper store control panel.
2. Click Marketing > Marketplace > Shopee > Sync Product Items.
3. Go to your product that has flag or error message. Click on the error message.
*Note: This error message means that your product item stock is required to sync to Shopee .
4. Click on Stock, then it will go to view your product item which you can edit back.
5. Go to Adjust Stock then insert new stocks for your product item.
6. Click Save.
7. Click Flag icon and Clear to clear the error message.
Must contains all mandatory attribute
1. Go to your webShaper store control panel.
2. Click Marketing > Marketplace > Shopee > Sync Product Items.
3. Go to your product that has flag or error message. Click on the error message.
*Note: This error message means that your product item do not contain all mandatory attribute to sync to Shopee.
4. Click on Select > Product Spec.
5. Fill in all the required information for all mandatory attributes for your product item.
6. Click Save.
7. Click Flag icon and Clear to clear the error message.
MinLength of attributes[1].value is invalid
1. Go to your webShaper store control panel.
2. Click Marketing > Marketplace > Shopee > Sync Product Items.
3. Go to your product that has flag or error message. Click on the error message.
*Note: This error message means that your product item attributes is invalid.
4. Click Select > Product Spec.
5. Fill in ALL the product spec including the non mandatory attributes.
6. Click Save.
7. Click Flag icon and Clear to clear the error message.
Initial import. Marketplace checking needed before pushing products.
1. Go to your webShaper store control panel.
2. Click Marketing > Marketplace > Shopee > Sync Product Items.
3. Go to your product that has flag or error message. Click on the error message.
*Note: This error message means that to after import your product item from Shopee, you need to check ALL the important options such as Customize Name/Desc, Price, Images, Product Specs and Logistics, before you can re-sync back to Shopee.
4. After you have corrected all the product item options, click Flag icon and Clear to clear the error message.
5. Now you can resync back your product item to Shopee successfully by ticking your product
and click on Re-Sync Items.
Product price cannot be modified during the promotion period.
1. Go to your webShaper store control panel.
2. Click Marketing > Marketplace > Shopee > Sync Product Items.
3. Go to your product that has flag or error message. Click on the error message.
*Note: This error message means that your product item price cannot be modified during the promotion period.
You need to wait until Shopee Shocking Deal ends then you can continue to sync your product item price.
4. After the event ends, you can click Flag icon and Clear to clear the error message.
5. Now you can resync back your product item to Shopee successfully by ticking your product
and click on Re-Sync Items.
minLength of name is invalid
1. Go to your webShaper store control panel.
2. Click Marketing > Marketplace > Shopee > Sync Product Items.
3. Go to your product that has flag or error message. Click on the error message.
*Note: This error message means that your product item product spec is not filled in. Be sure to fill in ALL product specification attributes including the non mandatory attributes.
4. Click Select > Product Spec.
5. Fill in ALL product specification attributes.
6. Click Save.
7. Click Flag icon and Clear to clear the error message.
No available logistics channel
1. Go to your webShaper store control panel.
2. Click Marketing > Marketplace > Shopee > Sync Product Items.
3. Go to your product that has flag or error message. Click on the error message.
*Note: This error message means that your product item logistics do not set yet.
4. Click Select > Logistics.
5. Insert your logistics Value.
*Note: For now Shopee apply free shipping for all product items. The value inserted will be apply once Shopee don’t provide free shipping. Don’t forget to enable your Shopee Seller Center shipping option, same as your webShaper store.
6. Click Save.
7. Click Flag icon and Clear to clear the error message.
If the error message is not listed here, please contact our support team at support@webshaper.com.
maxLength of attributes[1].value is invalid
1. Go to your webShaper store control panel.
2. Click Marketing > Marketplace > Shopee > Sync Product Items.
3. Go to your product that has flag or error message. Click on the error message.
*Note: This error message means that your product spec of Model the contains more than 40 characters.
4. Click Select > Product Spec.
5. Kindly shorter your contains less than 40 characters of Model.
6. Click Save.
7. Click Flag icon and Clear to clear the error message.